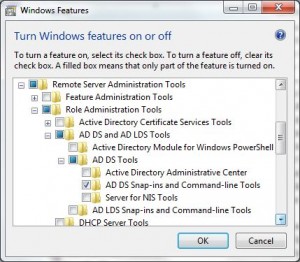There’s quite a few situations where you may need to run Active Directory Management tools like Active Directory Users and Computers with different credentials. For example: Computer is not joined to the domain Need to connect to another domain/forest Logged in as a standard domain user and need to supply different credentials etc… Step 1 …
Tag: Runas
Recent Posts
- Shrink a Raspberry Pi or RetroPie .img On Windows with PiShrink
- Install Linux on Windows with WSL
- L2TP Behind Double NAT
- Earn 40,000 Southwest Rapid Rewards Points with Southwest RR Credit Card
- Find RetroPie Unscraped Data
- Compare RetroPie ROM Folders
- RetroPie Install Guide RaspberryPi 4
- Remove Spam/Phishing Email From All Mailboxes
Categories
- AD (3)
- Delegation (1)
- LDAP (1)
- RSAT (1)
- C# (2)
- DHCP (2)
- Cisco (4)
- ASA (2)
- Router (1)
- Wireless LAN Controller (1)
- Coupon Codes (3)
- Exchange (2)
- Outlook (2)
- Funny (2)
- Hacks (5)
- IIS (1)
- Linux (8)
- Office 365 (5)
- Distribution Groups (1)
- Licensing (1)
- Mail Flow (3)
- PERL (2)
- Basic PERL (1)
- Cisco (1)
- Playstation 3 (1)
- Media Server (1)
- Powershell (14)
- AD Users (1)
- Computers (2)
- DNS (1)
- Email (3)
- Exchange 365 (3)
- General (2)
- Office 365 Reporting (2)
- Passwords (2)
- RDS (1)
- Raspberry Pi (6)
- RetroPie (6)
- Regular Expressions (1)
- Credit Card (1)
- SQL (1)
- Ubiquiti (1)
- Uncategorized (6)
- VBScript (32)
- AD Computers (2)
- AD Contacts (3)
- AD Groups (4)
- AD Users (6)
- Backup (4)
- Basic VBScript (6)
- Computers (4)
- Network (2)
- Services (1)
- Sitemap (1)
- Text Files (3)
- Websites (1)
- Windows (17)
Tags
365
AD Computers
AD Contacts
AD Groups
AD Users
Backup
Basic VBScript
Bulk Modification
Cisco
CommandLine Property Is Null
Computers
Cscript
Domain Controllers
Email
Email Domain
Emulationstation
Exchange
Exchange 365
Google Sitemap
IPv4
Net Use System Error 58
Network
No-Intro
NTLM
Office 365
Outlook
Passwords
Powershell
Randomize
Recovery Console
ReferralCode
restart-computer
retroflag
Retropie
ROM
Script Name
search-mailbox
SMB
Text Files
UAC
WIN32_Process
Windows
Windows Shares
Wscript
WSL
Recent Posts
- Shrink a Raspberry Pi or RetroPie .img On Windows with PiShrink
- Install Linux on Windows with WSL
- L2TP Behind Double NAT
- Earn 40,000 Southwest Rapid Rewards Points with Southwest RR Credit Card
- Find RetroPie Unscraped Data
- Compare RetroPie ROM Folders
- RetroPie Install Guide RaspberryPi 4
- Remove Spam/Phishing Email From All Mailboxes
Categories
- AD (3)
- Delegation (1)
- LDAP (1)
- RSAT (1)
- C# (2)
- DHCP (2)
- Cisco (4)
- ASA (2)
- Router (1)
- Wireless LAN Controller (1)
- Coupon Codes (3)
- Exchange (2)
- Outlook (2)
- Funny (2)
- Hacks (5)
- IIS (1)
- Linux (8)
- Office 365 (5)
- Distribution Groups (1)
- Licensing (1)
- Mail Flow (3)
- PERL (2)
- Basic PERL (1)
- Cisco (1)
- Playstation 3 (1)
- Media Server (1)
- Powershell (14)
- AD Users (1)
- Computers (2)
- DNS (1)
- Email (3)
- Exchange 365 (3)
- General (2)
- Office 365 Reporting (2)
- Passwords (2)
- RDS (1)
- Raspberry Pi (6)
- RetroPie (6)
- Regular Expressions (1)
- Credit Card (1)
- SQL (1)
- Ubiquiti (1)
- Uncategorized (6)
- VBScript (32)
- AD Computers (2)
- AD Contacts (3)
- AD Groups (4)
- AD Users (6)
- Backup (4)
- Basic VBScript (6)
- Computers (4)
- Network (2)
- Services (1)
- Sitemap (1)
- Text Files (3)
- Websites (1)
- Windows (17)
Tags
365
AD Computers
AD Contacts
AD Groups
AD Users
Backup
Basic VBScript
Bulk Modification
Cisco
CommandLine Property Is Null
Computers
Cscript
Domain Controllers
Email
Email Domain
Emulationstation
Exchange
Exchange 365
Google Sitemap
IPv4
Net Use System Error 58
Network
No-Intro
NTLM
Office 365
Outlook
Passwords
Powershell
Randomize
Recovery Console
ReferralCode
restart-computer
retroflag
Retropie
ROM
Script Name
search-mailbox
SMB
Text Files
UAC
WIN32_Process
Windows
Windows Shares
Wscript
WSL
Archives
- October 2022 (2)
- April 2021 (1)
- November 2020 (1)
- September 2020 (3)
- May 2020 (1)
- April 2020 (2)
- June 2019 (4)
- August 2017 (1)
- October 2016 (1)
- September 2016 (1)
- July 2016 (2)
- March 2016 (1)
- October 2015 (1)
- July 2015 (3)
- May 2015 (1)
- April 2015 (1)
- February 2015 (3)
- January 2015 (1)
- December 2014 (1)
- October 2014 (1)
- August 2014 (2)
- July 2014 (1)
- May 2014 (1)
- April 2014 (6)
- March 2014 (1)
- October 2013 (1)
- June 2013 (1)
- May 2013 (1)
- February 2013 (5)
- January 2013 (11)
- December 2012 (6)
- October 2012 (1)
- April 2012 (2)
- January 2011 (19)