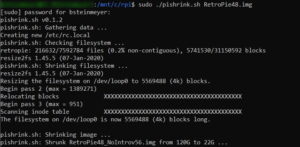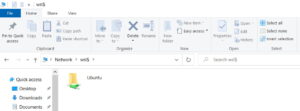PiShrink is a bash script that automatically shrink a pi image that will then resize to the max size of the SD card on boot. However, thanks to Windows Subsystem for Linux (WSL), you can now run it on Windows! Prerequisites Install Linux on Windows with WSL Rasberry Pi / RetroPie backup .img An .img …
Tag: WSL
Oct 13 2022
Install Linux on Windows with WSL
Install a Linux distribution using the Windows Subsystem for Linux (WSL), which enables you to use Linux tools on you Windows File System. Install WSL | Microsoft Learn Prerequisites Windows 10 version 2004 or higher (Build 19041 or higher) Windows 11 Install WSL Command From an elevated PowerShell or Command Prompt run the below command …