There are many ways to remotely access Linux including VNC, SSH, FreeNX, NXFree, Hamachi, Teamviewer, and the list goes on. When it comes to remote access a few questions come to mind… Is it secure, is it GUI or Command Line, how’s the performance, what extra software is required, etc. If you are connecting to your Fedora 18 install from Windows there’s a great solution called xRDP. xRDP uses the Windows Remote Desktop protocol to present an X window’s desktop to the user. The Windows Remote Desktop offers a secure connection to your Linux box, similar to VNC over SSH. In addition, it does not require any additional software on your Windows machine since the Remote Desktop Client is built in. If you are running Linux, you can remote into the server using RDesktop (Included in Fedora 18).
Install xRDP
sudo yum install xrdp
Start the xRDP Service and Set It to Start at Boot
systemctl start xrdp.service systemctl enable xrdp.service
Add RDP Exception to the Firewall
firewall-cmd --add-port=3389/tcp firewall-cmd --permanent --add-port=3389/tcp
Open the Windows RDP Client and Connect to Linux
Customize Desktop Environment for xRDP Session
If you do not want to use the default desktop environment, you can customize it by creating a .Xclients file (X is capital!!!) in your home directory to launch the desktop environment you want and making it executable. In order to do this, open a terminal and run one of the following commands
Gnome 3
sudo echo "gnome-session" > ~/.Xclients sudo chmod +x ~/.Xclients sudo systemctl restart xrdp.service
Gnome Fallback
sudo echo "gnome-fallback" > ~/.Xclients sudo chmod +x ~/.Xclients sudo systemctl restart xrdp.service
KDE
sudo echo "startkde" > ~/.Xclients sudo chmod +x ~/.Xclients sudo systemctl restart xrdp.service
MATE
sudo echo "mate-session" > ~/.Xclients sudo chmod +x ~/.Xclients sudo systemctl restart xrdp.service
Cinnamon
sudo echo "cinnamon" > ~/.Xclients sudo chmod +x ~/.Xclients sudo systemctl restart xrdp.service
Xfce4
sudo echo "startxfce4" > ~/.Xclients sudo chmod +x ~/.Xclients sudo systemctl restart xrdp.service

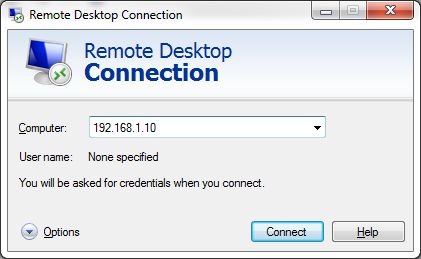
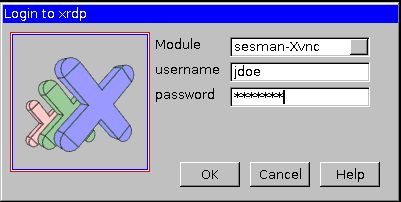
3 comments
This is great, but in 2 versions now of Linux Mint (14 and 15) even if I DO get cinnamon to start as the windows manager for an XRDP connection it doesn’t display. How are you getting cinnamon to actually display anything?
Author
I was doing this in fedora 18. Ill spin up a mint platform and try it out this week
Thanks, but it still doesn’t work. Black screen. Every version. Everywhere. Always.